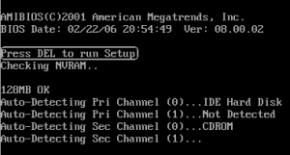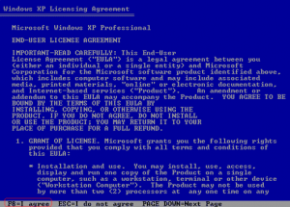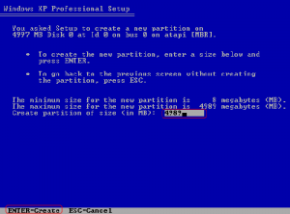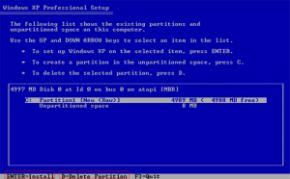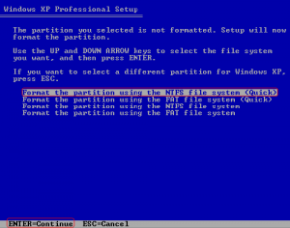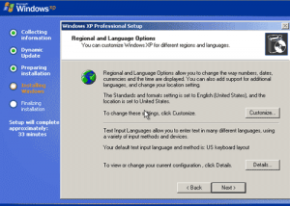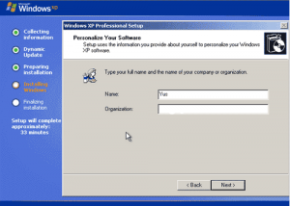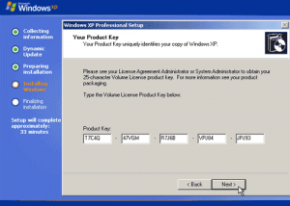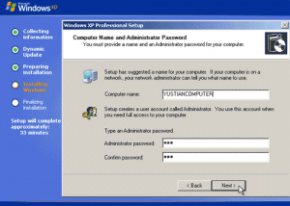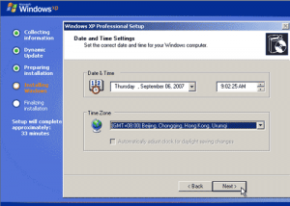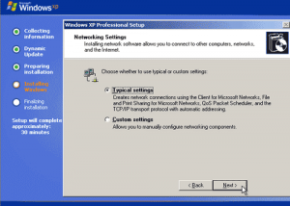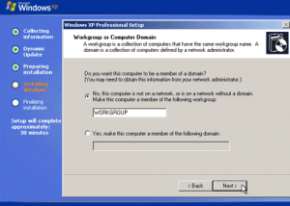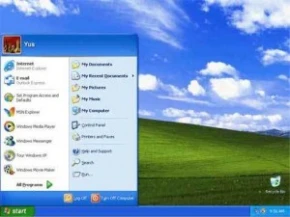Acer Aspire 5745 drivers for Windows 7 64-bit
Download drivers Acer Aspire 5745 for Windows 7 64-bit
Chipset
Intel Chipset Driver
Version : 9.1.1.1024
File size : 2.3 MB
File name : Chipset_Intel_9.1.1.1024_W7x64_A.zip
Download
Audio / Sound
Realtek Audio Driver
Version : 6.0.1.6039
File size : 78.1 MB
File name : Audio_Realtek_6.0.1.6039_W7x64_A.zip
Download
Display / VGA
Intel VGA Driver
Version : 8.15.10.2202
File size : 39.8 MB
File name : VGA_Intel_8.15.10.2202_W7x64_A.zipDownload
NVIDIA VGA Driver
Version : 8.17.12.6619
File size : 149.4 MB
File name : VGA_NVIDIA_8.17.12.6619_W7x64_A.zip
Download
NVIDIA VGA Driver(Optimus)
Version : 8.17.12.5912
File size : 133.2 MB
File name : VGA_NVIDIA_8.17.12.5912_W7x64_A.zip
Download
NVIDIA VGA Driver (Switchable)
Version : 8.16.11.8997
File size : 118.9 MB
File name : VGA_NVIDIA_8.16.11.8997_W7x64_A.zip
Download
Turbo Boost
Intel Turbo Boost Driver
Version : 1.0.1.1002
File size : 2.9 MB
File name : Turbo Boost_Intel_1.0.1.1002_W7x64_A.zip
Download
AHCI / SATA
Intel SATA AHCI Driver
Version : 9.5.6.1001
File size : 9.8 MB
File name : AHCI_Intel_9.5.6.1001_W7x64_A.zip
Download
TouchPad
Synaptics Touchpad Driver
Version : 15.0.7.0
File size : 29.7 MB
File name : TouchPad_Synaptics_15.0.7.0_W7x64_A.zip
Download
Card Reader
Alcor Card Reader Driver
Version : 1.3.17.05006
File size : 8.0 MB
File name : CardReader_Alcor_1.3.17.05006_W7x64_A.zip
Download
Modem
liteon Modem Driver
Version : 2.2.98
File size : 1.4 MB
File name : Modem_liteon_2.2.98_W7x64_A.zip
Download
Bluetooth
Atheros Bluetooth Driver
Version : 6.4.3
File size : 71.5 MB
File name : Bluetooth_Atheros_6.4.3_W7x64_A.zip
Download
Broadcom Bluetooth Driver
Version : 6.2.1.1200
File size : 55.6 MB
File name : Bluetooth_Broadcom_6.2.1.1200_W7x64_A.zip
Download
Lan / Ethernet
Atheros LAN Driver
Version : 1.0.0.34
File size : 4.6 MB
File name : Lan_Atheros_1.0.0.34_W7x64_A.zip
Download
Wi-Fi / Wireless LAN
Atheros Wireless LAN Driver
Version : 8.0.0.279
File size : 31.4 MB
File name : Wireless LAN_Atheros_8.0.0.279_W7x64_A.zip
Download
Broadcom Wireless LAN Driver
Version : 5.60.18.8
File size : 51.6 MB
File name : Wireless LAN_Broadcom_5.60.18.8_W7x64_A.zip
Download
>Intel Wireless LAN Driver
Version : 13.0.0.107
File size : 126.7 MB
File name : Wireless LAN_Intel_13.0.0.107_W7x64_A.zip
Download
Chipset
Intel Chipset Driver
Version : 9.1.1.1024
File size : 2.3 MB
File name : Chipset_Intel_9.1.1.1024_W7x64_A.zip
Download
Audio / Sound
Realtek Audio Driver
Version : 6.0.1.6039
File size : 78.1 MB
File name : Audio_Realtek_6.0.1.6039_W7x64_A.zip
Download
Display / VGA
Intel VGA Driver
Version : 8.15.10.2202
File size : 39.8 MB
File name : VGA_Intel_8.15.10.2202_W7x64_A.zipDownload
NVIDIA VGA Driver
Version : 8.17.12.6619
File size : 149.4 MB
File name : VGA_NVIDIA_8.17.12.6619_W7x64_A.zip
Download
NVIDIA VGA Driver(Optimus)
Version : 8.17.12.5912
File size : 133.2 MB
File name : VGA_NVIDIA_8.17.12.5912_W7x64_A.zip
Download
NVIDIA VGA Driver (Switchable)
Version : 8.16.11.8997
File size : 118.9 MB
File name : VGA_NVIDIA_8.16.11.8997_W7x64_A.zip
Download
Turbo Boost
Intel Turbo Boost Driver
Version : 1.0.1.1002
File size : 2.9 MB
File name : Turbo Boost_Intel_1.0.1.1002_W7x64_A.zip
Download
AHCI / SATA
Intel SATA AHCI Driver
Version : 9.5.6.1001
File size : 9.8 MB
File name : AHCI_Intel_9.5.6.1001_W7x64_A.zip
Download
TouchPad
Synaptics Touchpad Driver
Version : 15.0.7.0
File size : 29.7 MB
File name : TouchPad_Synaptics_15.0.7.0_W7x64_A.zip
Download
Card Reader
Alcor Card Reader Driver
Version : 1.3.17.05006
File size : 8.0 MB
File name : CardReader_Alcor_1.3.17.05006_W7x64_A.zip
Download
Modem
liteon Modem Driver
Version : 2.2.98
File size : 1.4 MB
File name : Modem_liteon_2.2.98_W7x64_A.zip
Download
Bluetooth
Atheros Bluetooth Driver
Version : 6.4.3
File size : 71.5 MB
File name : Bluetooth_Atheros_6.4.3_W7x64_A.zip
Download
Broadcom Bluetooth Driver
Version : 6.2.1.1200
File size : 55.6 MB
File name : Bluetooth_Broadcom_6.2.1.1200_W7x64_A.zip
Download
Lan / Ethernet
Atheros LAN Driver
Version : 1.0.0.34
File size : 4.6 MB
File name : Lan_Atheros_1.0.0.34_W7x64_A.zip
Download
Wi-Fi / Wireless LAN
Atheros Wireless LAN Driver
Version : 8.0.0.279
File size : 31.4 MB
File name : Wireless LAN_Atheros_8.0.0.279_W7x64_A.zip
Download
Broadcom Wireless LAN Driver
Version : 5.60.18.8
File size : 51.6 MB
File name : Wireless LAN_Broadcom_5.60.18.8_W7x64_A.zip
Download
>Intel Wireless LAN Driver
Version : 13.0.0.107
File size : 126.7 MB
File name : Wireless LAN_Intel_13.0.0.107_W7x64_A.zip
Download
 RSS Feed
RSS Feed Twitter
Twitter
 07:28
07:28
 Unknown
Unknown

.jpg)
.jpg)
.jpg)
.jpg)