Langkah2 Cara Menginstall windows XP
1) Alat dan bahan yang dibutuhkan adalah CD win xp dan komputer
yang memiliki CDROM/DVDROM. Masukan CD driver dan restart komputer.
Setelah komputer mulai menyala masuklah ke BIOS dengan menekan tombol
Del atau F2 tergantung pada BIOS komputer Kamu.
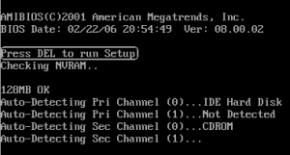
2) Setelah diBIOS setting CDROM/DVDROM sebagai first boot

3) Restart komputer tunggu hingga muncul tulisan “Press any key to boot from CD” lalu tekan sembarang tombol dengan cepat.
4) Tunggu hingga loading file-file Windows selesai, lalu muncul
jendela pilihan instalasi. Tekan ENTER untuk memulai proses
penginstalan.
5) Lanjut pada Lisencing Agreement tekan F8 untuk lanjut.
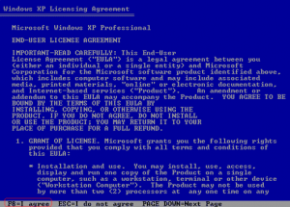
6) Selanjutnya masuk pada tahap pembuatan partisi. Jika Kamu ingin
menginstal Windows XP pada harddisk yang sudah memiliki dua partisi
sebelumnya yaitu C: dan D:, dan tidak ingin menghapus partisi D:, maka
arahkan pointer ke partisi C dan tekan Enter, lanjutkan langsung ke
tahap nomor 10. Tetapi jika Kamu ingin menghapus semua isi harddisk dan
ingin mempartisi ulang harddisk, maka hapus semua partisi dengan menekan
tombol L, lalu Enter, sehingga hasilnya berupa partisi kosong seperti
pada gambar dibawah ini. Tekan C untuk membuat partisi baru.
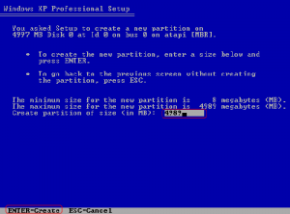
7) Lalu masukan berapa besar kapasitas partisi C: (tempat Windows
XP akan diinstal) dalam satuan MB, jadi 1000 berarti 1 GB. Tekan Enter
untuk membuat partisi. Selanjutnya jika masih ada partisi yang tersisa,
buat lagi partisi baru sebesar sisa partisinya, nantinya partisi ini
akan menjadi partisi D: yang biasanya digunakan untuk menyimpan data.
8) Kemudian arahkan pointer ke Partisi C: dan tekan Enter untuk menginstal Windows XP.
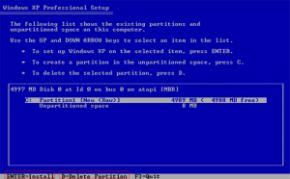
9) Dan pilih NTFS file system (Quick) atau FAT file system
(Quick) lalu tekan Enter. Proses penyalinan (copy) file-file Windows
akan berjalan, tunggu hingga selesai dan komputer merestart dengan
sendirinya. Ketika komputer restart, dan muncul tulisan “Press any key
to boot from CD” jangan tekan tombol apapun. Biarkan saja hingga masuk ke logo loading Windows.
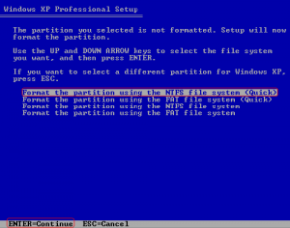
10) Setelah itu jika tahap-tahap dilakukan dengan benar maka akan muncul seperti berikut

11) Lalu muncul jendela instalasi yang baru. Pada settingan Regional and Language Options, klik Next.
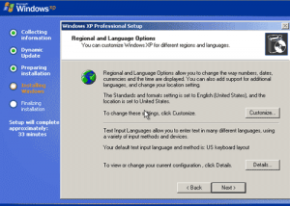
12) Lalu isikan dengan Nama dan Organisasi terserah Kamu, klik Next.
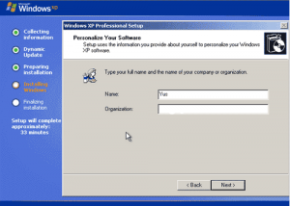
13) Kemudian masukkan Product Key atau Serial Number Windows yang
tertera pada cover CD Master Windows XP yang digunakan untuk menginstal.
Jika kamu tidak punya kamu bisa masukan Product Key berikut ini : XP8BF-F8HPF-PY6BX-K24PJ-TWT6M. Lalu klik Next lagi.
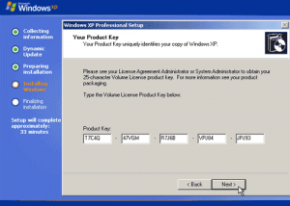
14) Isikan nama komputer dan password (password bisa dikosongkan jika Kamu tidak ingin menggunakan password) lalu tekan Next.
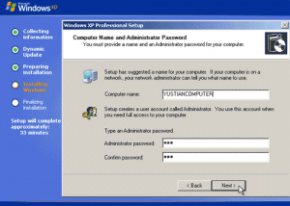
15) Set Time Zone pada posisi (GMT+07:00) klik Next.
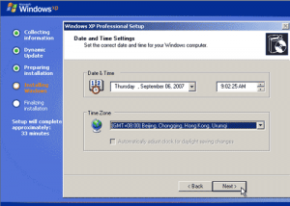
16) Typical settings: Pada options ini settingan jaringan akan dibuat default, lalu klik Next.
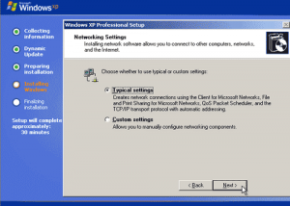
17) Klik Next lagi.
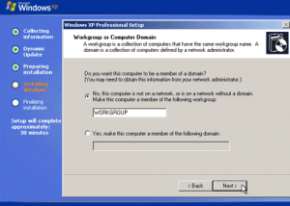
18) Selanjutnya tinggal klik Ok, Next, Skip dan Finish pada jendela
yang tampil berikutnya. Jika ada pilihan Ask Me Later dan Not Right Now,
pilih pilihan yang paling bawah, dan jika ada jendela yang meminta
menghubungkan ke jaringan, klik SKIP. Jika semua langkah-langkahnya
sudah benar, maka akan tampil desktop Windows seperti pada gambar di
bawah ini.
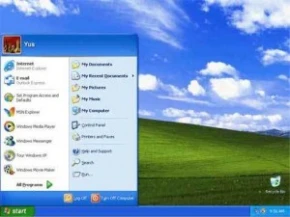
20. Sampai disini prosesinstal Windows XP sudah selesai, selanjutnya
Kamu tinggal menginstal driver dan software-software yang diperlukan ![]()
Monday, 13 January 2014
Langkah2 Cara Menginstall windows XP
 01:53
01:53
 Unknown
Unknown
Subscribe to:
Post Comments (Atom)
 RSS Feed
RSS Feed Twitter
Twitter






0 comments:
Post a Comment